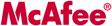★ Free USB Access Restrictions for Windows ★
• Anti – Data Theft ≈ Anti – Data Copy/Modification •

₪ Free USB Access Restrictions for Windows
• Created by Henry U.S.S.A
• Copyright © 1998-2008 • Henry Artworks Studio™ • All rights reserved •
• https://henryussa.wordpress.com
☼ Keep Your privacy by making your computer more secure.
► Description
Free USB Access Restrictions for Windows is a simple security tool created to make Windows based computer more private and secure to prevent Computer Data Theft, USB Drive Data Deletion/Modification/Access from a Local Computer. This tool had been made also to prevent malwares (virus/trojan) attack by means of USB removable media. One well-known virus attacking technique is autorun.inf file usage created by some virus as a virus trigger in a USB removable drive (e.g flashdisk) when the drive is plugged into a local ‘victim’ computer.
This free program offers You Triple Protections for Local Computer:
1. USB WriteProtect : USB Removable Media Write/Modification/Delete Restriction
If USB WriteProtect is set/activated/On, Writing (Adding/Modifying/Deleting all data in USB Removable Drive is Disallowed in the protected local computer. The Process of Data Copying from local computer into plugged USB Removable Drive is totally blocked. By default, USB WriteProtect is not active/OFF.
USB WriteProtect Restriction offers Double Protections: (1) for local computer from Data Theft by means of USB Removable Drive, (2) for USB Removable Drive from Data Deletion/Modification in the protected local computer.
You need unplug the plugged USB Removable Drive first (if plugged) and re-plug it again to see the effect of USB WriteProtect.
2. USB Function (Port) Blocker ≈ USB Removable Media Function Disabler
If USB Storage Function is Blocked/Disabled, USB Removable Drive is totally inaccessible in local computer. System will notify user (with device connection failure sound by default) that the plugged USB device is failed to connect to the local computer. No recognition/initialization process of the plugged USB Removable Drive, as if the drive is damage or malfunction. This technique can be used as a protection for local computer from computer threats such as virus or trojan derived from USB Flash Drive that can infect and harm computer. On the contrary, virus may also block the USB Function from working properly. By default USB Storage Function is enabled.
You need unplug the plugged USB Removable Drive first (if plugged) and re-plug it again to see the effect of this kind of protection.
3. USB Removable Drive AutoPlay and AutoRun Blocker :
• Disable Autoplay feature for USB Removable Drive
• Disable AutoRun feature for All Drives
AutoPlay Restriction will Disable the AutoPlay feature for USB Removable Drive.
While AutoRun Restriction will disable the AutoRun feature for Drive.
This Program offers maximum protection to disable the AutoRun feature for all Drives.
When AutoRun is enabled, removable media will automatically started when inserted into the Computer Drive.
The AutoRun Restriction will disable the media to start.
This two kinds of Restrictions can be used to protect the local computer from computer threats (virus/trojan) attack by means of USB removable media such as flash disk or external hardrive.
► Technical
• Category : Computer\Windows\Security
• Program name : USB Access Restrictions for Windows
• Version : 1.0.0.0
• Supported OS (Compatibility) : Microsoft Windows 98/ME/XP/Vista
• License : Freeware
• File Name : USB-Access-Restrictions.exe
• File Size : 201 KB (205,824 bytes)
• Size On Disk : 204 KB (208,896 bytes)
• CRC-32 Checksum : 4F48C3CF
• MD5 : D9924AE61F39EB32C97034AE95AB35DA
• SHA1 : CF0D47E8B4C383687D171FA520F6DF029AFDC4D5
• Created : Saturday, January 5th, 2008, 1:10:45 AM
 ₪ NOTE : FILE HAD BEEN RE-UPLOADED and DOWNLOAD URL HAD BEEN RENEWED
₪ NOTE : FILE HAD BEEN RE-UPLOADED and DOWNLOAD URL HAD BEEN RENEWED
► Screenshot

This little-simple-Program may far from perfection, yet I hope it would be useful for everyone who need to increase a little bit computer security level.
Thank You for wise usage of this program.
Your comments, suggestions, or criticism would be whole-heartedly opened for me via my e-mail.
Spammers will never be invited! :p
Kind Regards,
• Henry A®tworks Studio™ •
Filed under: Computer, Malware, Portable Application, Security, Software, USB, Virus, Windows, Windows Vista, Windows XP | Tagged: Application | 11 Comments »