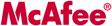PCMAV 1.7 + ClamWin 0.93.1
PC Media Antivirus (PCMAV) 1.7
Copyright (c) 2006-2008 Majalah PC Media
A member of Pinpoint Publications
PCMAV 1.7 telah dirilis bersama diterbitkannya Majalah PC Media Edisi 10/2008
APA YANG BARU?
————–
- Ditambahkan, database pengenal dan pembersih 118 virus lokal/asing/varian baru yang dilaporkan menyebar di Indonesia. Total 2182 virus beserta variannya yang banyak beredar di Indonesia telah dikenal di versi 1.7 ini oleh engine internal PCMAV.
- Diperbaiki, kesalahan pada rutin yang bertugas melakukan buffering pada file yang akan di-scan.
- Ditambahkan, cleaner khusus untuk virus VBScript FourTwoOne.vbs.
- Ditambahkan, cleaner khusus untuk virus Windx-Maxtrox yang dapat menginfeksi file executable.
- Ditambahkan, cleaner khusus untuk virus Microso yang dapat melakukan injeksi file .DLL.
- Diperbaiki, kesalahan deteksi (false alarm) heuristik pada beberapa program ataupun script.
- Diperbarui, perubahan beberapa nama virus mengikuti varian baru yang ditemukan.
- Perbaikan beberapa minor bug dan improvisasi kode internal untuk memastikan bahwa PCMAV Cleaner & PCMAV RealTime Protector lebih dari sekadar antivirus biasa.
VIRUS BARU DI PCMAV 1.7 (118 Virus)
===============================
Aikom, Aikom.txt, Aliciana, Aliciana.htm, Autoit.BL, Autoit.BM, Autoit.BN, Autoit.BO, Autoit.BP, Autorunme, Autorunme.inf, Bebek, BlackHole, BlackHole.exe.A, BlackHole.exe.B, BlackHole.txt.A, BlackHole.txt.B, BlackHole.txt.C, Cetix.E, Cetix.E.html, Cetix.E.txt, CintaFitri.vbs, Cobain.vbs, DeathRipper, DeathRipper.bat, DeathRipper.txt, FourTwoOne.jpg, Freedom.vbs.B, Freedom.vbs.B.inf, Freedom.vbs.C, GadiHot, GadiHot.inf, GadiHot.ini, GadiHot.txt, Gen.BVCK-Bugi.bat.A, Gen.BVCK-Bugi.bat.B, Gen.BVCK-Bugi.inf, Gen.BVCK-Bugi.ini, Gen.BVCK-Bugi.sys, Gen.BVCK-Bugi.vbs, Gen.TLabs.A, Gen.TLabs.A.exe, Gen.TLabs.B, Gen.TLabs.B.exe, Gen.TLabs.C, Gen.TLabs.C.vbs, Gen.VBVimaker, Gen.VBVimaker.bat.A, Gen.VBVimaker.bat.B, Gen.VBVimaker.bmp, Gen.VBVimaker.dll, Gen.VBVimaker.exe.A, Gen.VBVimaker.exe.B, Gen.VBVimaker.exe.C, Gen.VBVimaker.html.A, Gen.VBVimaker.html.B, Gen.VBVimaker.ini, Gen.VBVimaker.jpg.A, Gen.VBVimaker.jpg.B, Gen.VBVimaker.man, Gen.VBVimaker.txt.A, Gen.VBVimaker.txt.B, Gen.VBVimaker.txt.C, Gen.VBVimaker.url, Gen.VBVimaker.vmps.A, Gen.VBVimaker.vmps.B, Gen.VBVimaker.vmps.C, Gen.VBVimaker.vmps.D, Gen.VBVimaker.vndy.E, Gen.VBVimaker.vndy.F, Gen.VBVimaker.vndy.G, Gen.VBVimaker.vndy.H, Gen.VBVimaker.vndy.I, Gen.VBVimaker.vndy.J, Gover.B.url, Gover.B.vbs, Gutbai, HelloBaby.B, HelloBaby.inf, Microso, Microso.bat, Microso.dll.A, Microso.dll.B, Microso.vbs, Museholic.txt, Museholic.vbs, Naruto.vbs, Naruto.vbs.inf, Nuron, Nuron.bat, Nuron.inf, Oakley, Pembawa, Pembawa.txt, Perjaka, Perjaka.ini, Perjaka.txt, Plaige, PNGExploit, Poem, Poem.exe.A, Poem.exe.B, Poem.exe.C, Poem.inf, Poem.txt, Pria, Repvblik.txt, Rieysha-Jogja, Rieysha-Jogja.inf, Rieysha-Jogja.txt, RontokBrow.J, SlowButSure.vbs.E, ValoAchoto.inf, VirGear.B, VirGear.C, Windx-Maxtrox, XAttack.vbs, Zifoe.B.
VIRUS YANG SUDAH DIKENAL SEJAK PCMAV 1.6 (2064 Virus)
===============================================
Baca PCMAV 1.7 “README.TXT”
PCMAV 1.7.rar : (Download via Ziddu.com) (Download via Bizhat.com)
PCMAV 1.7.zip : (Download Now via Ziddu.com)
clamav-win32-0.93.1.rar : (Download Now via Ziddu.com)
MSVCRT80 (Microsoft.VC80.8.0.50727.762.CRT.x86.rar) : (Download Now via Ziddu.com)
Latest ClamAV™ stable release is: 0.94
Total number of signatures: 425805
ClamAV Virus Databases:
main.cvd ver. 48 released on 04 Sep 2008 18:51 (Right Click, Save Link/Target As)
daily.cvd ver. 8261 released on 16 Sep 2008 13:38 (Right Click, Save Link/Target As)
Semoga Bermanfaat
Salam
Filed under: AntiVirus, Computer, Malware, PCMAV, Security, Software, Windows, Windows Vista, Windows XP | 7 Comments »